Був вимушений перейти з Windows на Ubuntu, зіштовхнувся з деякими незручностями, а саме відсутність “з коробки” гібернації. Після довгих пошуків, сотні спроб таки знайшов робочий варіант, не ідеальний але працює.
Взагалі Ubuntu це окрема тема, я все таки вражений наскільки ця ОС відстає від Windows.
Метод опрацьований на двох ноутбуках Dell G3 та Dell G5 – працює без нарікань.
Увага! Зробіть копію важливих даних, адже наступними діями ви можете втратити їх!
Що потрібно зробити:
- Потрібно встановити ОС з використанням LVM – вада такого встановлення, це відсутність можливості вибрати одразу розмір кожного з розділів.
- Після того як ОС буде встановлена, потрібно завантажитись з живого лінукса, можна одразу з того що ви встановлювали, адже там є Try Ubuntu without install
- Коли ви завантажитесь в “живу” Убунту, потрібно виконати декілька дій.
- Встановити KDE partition manager (його у мене не вийшло встановити без проблем, нижче розміщу інструкцію як це зробити).
- За замовчуванням убунту створила два розділи, один свап на 900 мб а інший той яким ви користуєтесь. Потрібно зменшити основний розділ, так щоб у вас була можливість збільшити розмір свап розділу до кількості вашої оперативної памяті
- Після цього збільшити розмір свап розділу
- Після цих маніпуляцій можна виходити з живої ОС і завантажувати основну.
- Потрібно дізнатись UUID вашого свап розділу, для того щоб дізнатись UUID можна використати команду
sudo blkid | grep UUID= | grep swap - Після цього необхідно прописати ці дані в GRUB, відкрийте файл
/etc/default/grub, наприклад, за допомогою командиsudoedit /etc/default/grub.
Та вставте тамresume=UUID=f3c88109-2010-4cfb-840f-80b5932d7ce1"в рядкуGRUB_CMDLINE_LINUX_DEFAULT.
У вас має вийти щось на зразокGRUB_CMDLINE_LINUX_DEFAULT="quiet splash resume=UUID=f3c88109-2010-4cfb-840f-80b5932d7ce1"
Після того як ви збережете файл потрібно виконати командуsudo update-grub - Тепер потрібно перевірити чи все працює, для цього залиште відкритим якісь програми, наприклад, браузер, папки, ще щось, та виконайте команду
sudo systemctl hibernate - Дочекайтесь поки ноутбук вимкнеться. Спробуйте його увімкнути, якщо всі відкриті додатки збереглись і все працює – вітаю у вас все вийшло.
Оновлення 2023/05/05
У випадку Ubuntu 23.04 вище наведений спосіб не допоміг. Додатково довелось закоментуваали swapfile в /etc/fstab та додати запис, про свап розділ:
UUID=f3c88109-2010-4cfb-840f-80b5932d7ce1 none swap sw 0 0
Додаткові покращення
Звісно відправляти ноутбук в гібернацію через виконання команди в консолі не зовсім зручно, тому я пропоную полегшити собі життя.
Кнопка включання/вимикання в якості гібернації
Це зробити дуже легко. Потрібно в /etc/polkit-1/localauthority/50-local.d/ створити файл з ім’ям com.ubuntu.enable-hibernate.pkla, а його вміст
[Enable hibernate in logind] Identity=unix-user:* Action=org.freedesktop.login1.hibernate;org.freedesktop.login1.handle-hibernate-key;org.freedesktop.login1;org.freedesktop.login1.hibernate-multiple-sessions;org.freedesktop.login1.hibernate-ignore-inhibit ResultActive=yes
Тепер в налаштуваннях системи у вас буде можливість назначити гібернацію на кнопку включення/вимикання ноутбуку.
У випадку Ubuntu 23.10 цей спосіб не спрацював. Виявилось, що достатньо було виконати
sudo apt-get install polkitd-pkla
Кнопки в “меню”
Це теж не так тяжко але не всім потрібно, адже достатньо кнопки самого ноутбука. Але якщо потрібно, можете встановити додаток Hibernate Status Button.
Зверни увагу
Цікавий момент, в Ubuntu 19.10 при виходу з гібернації, перед тим як появиться віконце входу в систему на декілька секунд показується все що було на екрані до входу в гібернацію. Тому для безпеки даних варто відправляти ноутбук без вразливих даних на екрані, раджу просто перед гібернацією натиснути клавіші Win + D 🙂
Корисні посилання
https://askubuntu.com/questions/1031633/enable-hibernate-in-ubuntu-18-04-lts
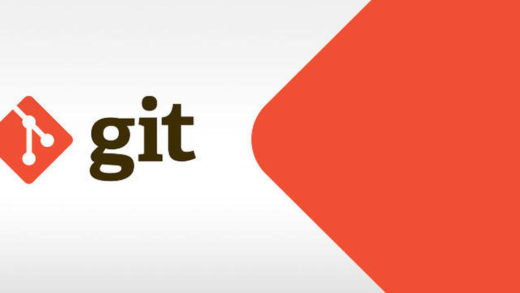
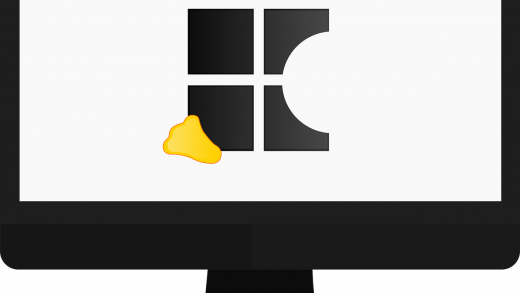
Останні коментарі